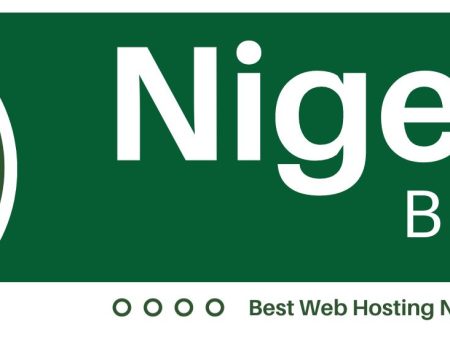Whether you’re new to the web or a website expert, the thought of moving your website to a new host might sound a bit tricky. But don’t worry, learning how to transfer a website to a new host is quite simple and doable for anyone who can use a keyboard. We’re here to guide you every step of the way. Our helpful content and support team is ready to assist you if you run into any hiccups, and we offer clear, step-by-step instructions to walk you through the process.
There are two main ways to transfer your website: using cPanel tools or doing a manual transfer through FTP. If you’re currently using a cPanel host, you can benefit from cPanel’s user-friendly migration process. If you’re not coming from a cPanel host, moving your site files is still as straightforward as ever. Why pay a professional when you can easily do it yourself?
How to Move Your Website with cPanel: A Simple Guide
If you want to move your website from one hosting service to another, you might be wondering how to do it without losing any data or messing up your site. One of the easiest and most reliable ways to move a website is by using cPanel, which is a popular tool for managing website files, databases, email accounts, and more.
In this blog post, we’ll show you how to move your website using cPanel in six easy steps. Whether you’re switching to a better hosting plan, saving money, or boosting your site’s performance, this guide will help you get there with as little trouble as possible.
Step 1: Back Up Your Website Files and Database
The first thing you need to do when moving your website with cPanel is to make a copy of your website files and database. This way, you’ll have a backup in case something goes wrong during the move.
To back up your website files, log in to your cPanel account and click on the File Manager icon. Find the folder where your website files are stored (usually public_html), select all the files and folders, and click on the Compress button. Choose the ZIP option to create a compressed file of your website files that you can download to your computer.
To back up your database, go back to your cPanel dashboard and click on the phpMyAdmin icon. Choose the database you want to back up from the left sidebar and click on the Export tab. Opt for the Custom option and select all the tables. Scroll down and click on the Go button to download an SQL file of your database to your computer.
Step 2: Create a New Database on Your New Hosting Account
The next step in moving your website with cPanel is to set up a new database on your new hosting account. This will allow you to import your old database and connect it with your website files.
To create a new database, log in to your new cPanel account and click on the MySQL Database Wizard icon. Follow the instructions to create a new database, and a new user, and grant all privileges to the user. Be sure to note down the database name, username, and password, as you’ll need them later.
Step 3: Upload Your Website Files to Your New Hosting Account
The third step for moving your website with cPanel is to upload your website files to your new hosting account. This will make your website accessible from your new domain name or IP address.
To upload your website files, log in to your new cPanel account and click on the File Manager icon. Find the folder where you want to store your website files (usually public_html) and click on the Upload button. Select the ZIP file you downloaded from your old hosting account and wait for it to upload. Then, right-click on the ZIP file and choose Extract to unzip your website files in the same folder.
Step 4: Import Your Database to Your New Hosting Account
The fourth step in moving your website with cPanel is to import your database to your new hosting account. This will restore all the data from your old website, including posts, pages, comments, and users.
To import your database, log in to your new cPanel account and click on the phpMyAdmin icon. Select the database you created in step 2 from the left sidebar and click on the Import tab. Choose the SQL file you downloaded from your old hosting account and click on the Go button to import your database to your new hosting account.
Step 5: Update Your Website Configuration File
The fifth step for moving your website with cPanel is to update your website configuration file. This will ensure that your website connects to the correct database and displays correctly on your new domain name or IP address.
To update your website configuration file, go back to the File Manager and find the file that contains your database information. Depending on the CMS or framework you’re using, this file may have different names and locations. For example, if you’re using WordPress, the file is called wp-config.php and is located in the root folder of your website. If you’re using Joomla, the file is called configuration.php and is also in the root folder of your website.
Open the file with the Code Editor and look for the lines that define your database name, username, password, and host. Replace them with the values you noted in step 2. For example, if you’re using WordPress, these lines should look like this:
define('DB_NAME', 'new_database_name');
define('DB_USER', 'new_database_user');
define('DB_PASSWORD', 'new_database_password');
define('DB_HOST', 'localhost');
Save the file and close it.
Learn How To Build A WordPress Website
Step 6: Update Your Domain Name Servers
The final step in moving your website with cPanel is to update your domain name servers (DNS). This will point your domain name to your new hosting account and make your website live on the internet.
To update your DNS, you need to log in to your domain registrar account and change the nameservers of your domain name to the ones provided by your new hosting provider. The process may vary depending on your domain registrar, but it usually involves going to the DNS settings of your domain name and replacing the old nameservers with the new ones. You can find the nameservers of your new hosting provider in your welcome email or your cPanel dashboard.
Keep in mind that DNS changes may take up to 48 hours to propagate, so you may not see your website immediately after updating the nameservers. You can use a tool like DNS Checker to check the status of your DNS propagation.
Congratulations! You’ve successfully moved your website using cPanel. Now you can enjoy the benefits of your new hosting provider, such as faster speed, better security, and more features.